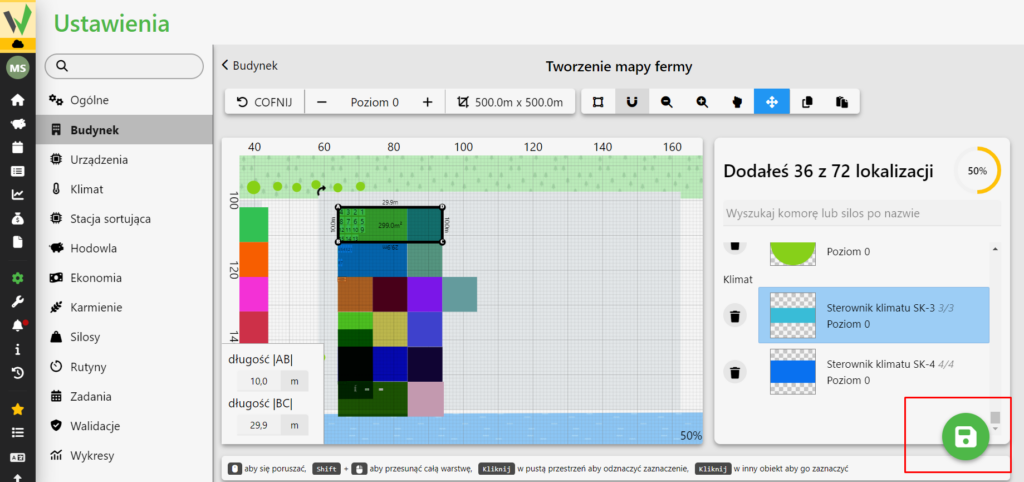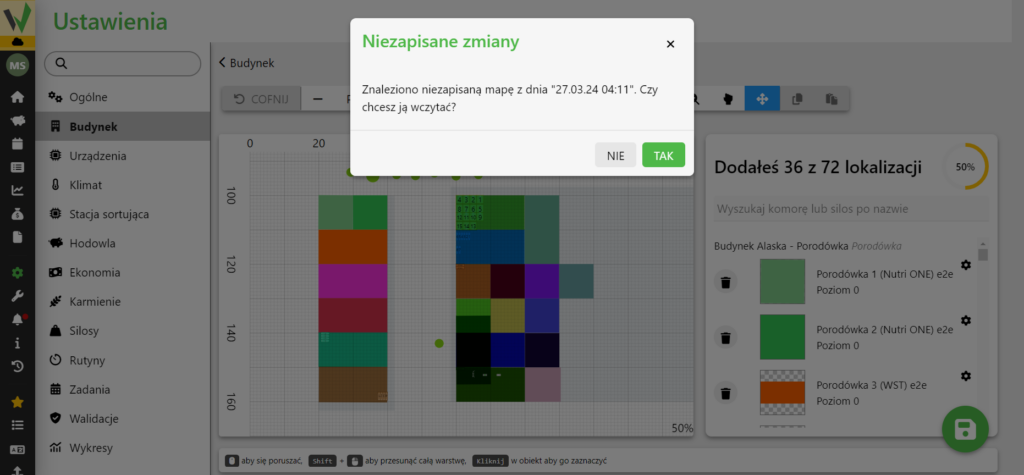The farm map shows all the chambers, silos, light management controllers added to it, as well as information about them. Under each chamber name you can see the number of pigs inside, the temperature of the chamber, water and electricity consumption if their meters are available, and in the case of a silo, its weight is visible. Map of the farm
How to create a farm map?
To create a farm map, go to the tab
- Settings
- Building
- Creating a Farm Map
To have the ability to create a farm map, you must first create buildings in the system. Follow the instructions that are described in this article. Once the buildings have been added, the farm map option will be available, allowing them to be displayed graphically with relevant information.
Navigating the map
The default view when you enter the farm map editor is the chamber view, which shows all previously created chambers, silos and light controllers.
On the right side of the screen in the form of a list you can see all the structures that can be added, divided by sector, or by device type.
Top toolbar
Designation and functionality of the keys on the top toolbar
The last action performed on the map can be undone with this button
You can move between levels on the farm with the help of these buttons
This button allows you to change the size of the farm
Objects can be aligned with the grid by clicking on the button and then moving it
An object can be aligned with another object by clicking the button and then moving it
You can move away from the map by clicking the plus button and zoom in by clicking the minus button
Clicking the button enters the look-up mode, which allows you to “drag” the map by holding down the left mouse button
Clicking the button enters edit mode, which allows you to move objects on the map
Once an object is selected, you are given the option to click the button that allows you to copy the size of the object. If the size is copied it will be possible to paste its size into another object by selecting it and then clicking
Adding and removing a building on the map
Chambers and devices can be easily added by clicking “plus” from the list on the right, and in the same way when you click “garbage can” it will be removed from the map.
Changing the size and shape of the chamber
The previously added chambers can be freely edited, changing their shape and size. By dragging any edge, you can expand or shrink the area of the chamber. Holding down the apex will move it, thus changing the shape of the chamber. Double-clicking with the left mouse button adds an additional vertex, and right-clicking on a vertex removes it. These features make it possible to adapt the chambers to changing needs and make optimal use of the available space on the farm.
Adding and editing the location of pens on the map
When you create a chamber with individual stations or assign a device to a chamber, the ability to set pens on the map opens up. For more information on job creation and chambers, please see this article.
Adding devices to the map
Birthing stations and mating stations are automatically added to the map along with the chamber. Nevertheless, there are devices such as climate controllers or lighting controllers that can be assigned to multiple chambers. In such cases, it is necessary to adequately cover already existing chambers on the map with elements of these devices.
Surrounding
When you get to the lowest level, you can create elements of the environment by clicking “Add to Map.” Once created, the item is immediately added to the farm map and can be removed by clicking on it
Recording changes
Each change must be confirmed with the green button located in the lower right corner. It is also possible to save a working copy of the project. If you leave the map editor, the current state of the map will be automatically saved. When you re-enter the system, you will be asked if you want to load the last saved state.