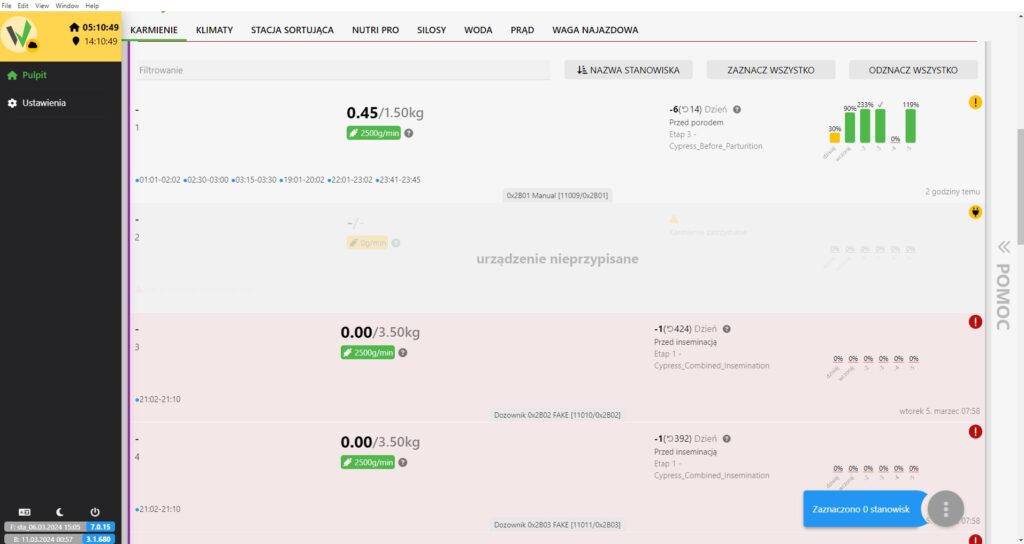- Download the latest version of the Fetura CLOUD application and double-click on the downloaded file to start installing the application.
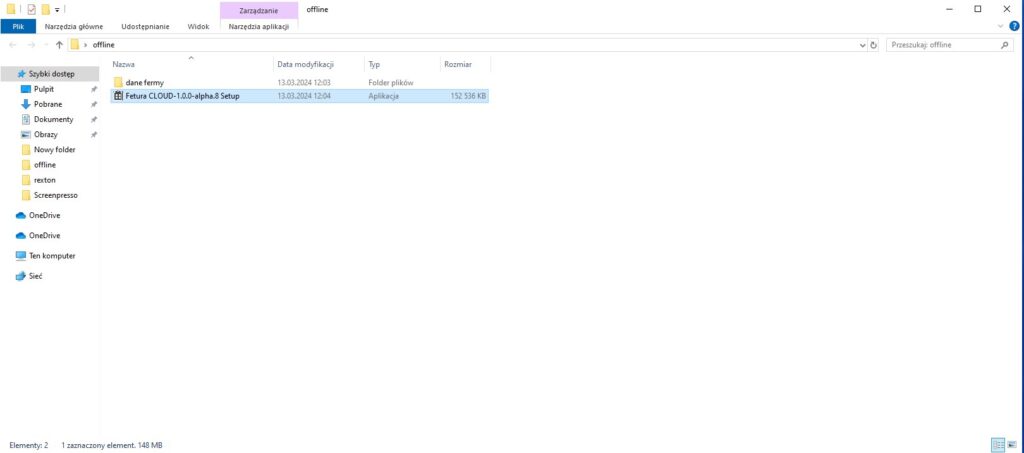
- A Windows window will appear -> click on the “More information” link.
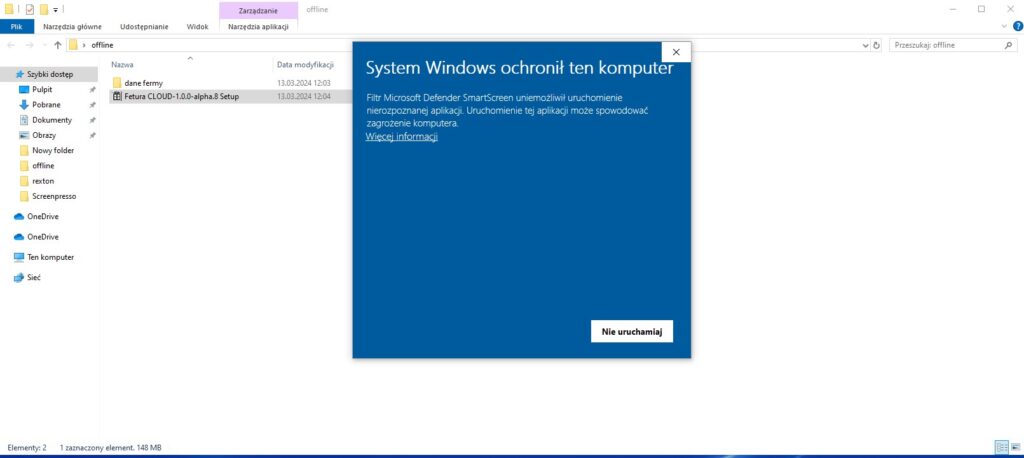
- A message will appear with the type of application. In order to install the application, we select the “Run anyway” option.
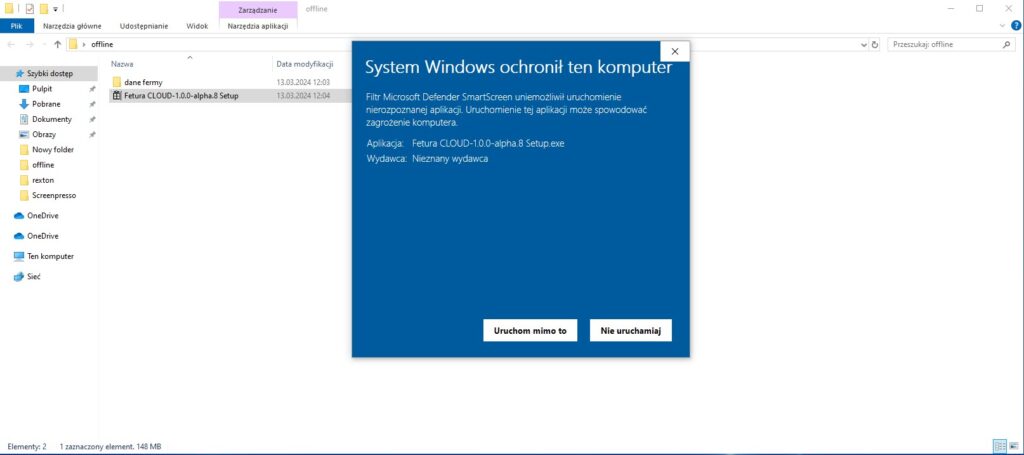
- After installing the application, the application login screen will automatically open for us and an application icon named “Fetura CLOUD” will appear on the desktop.

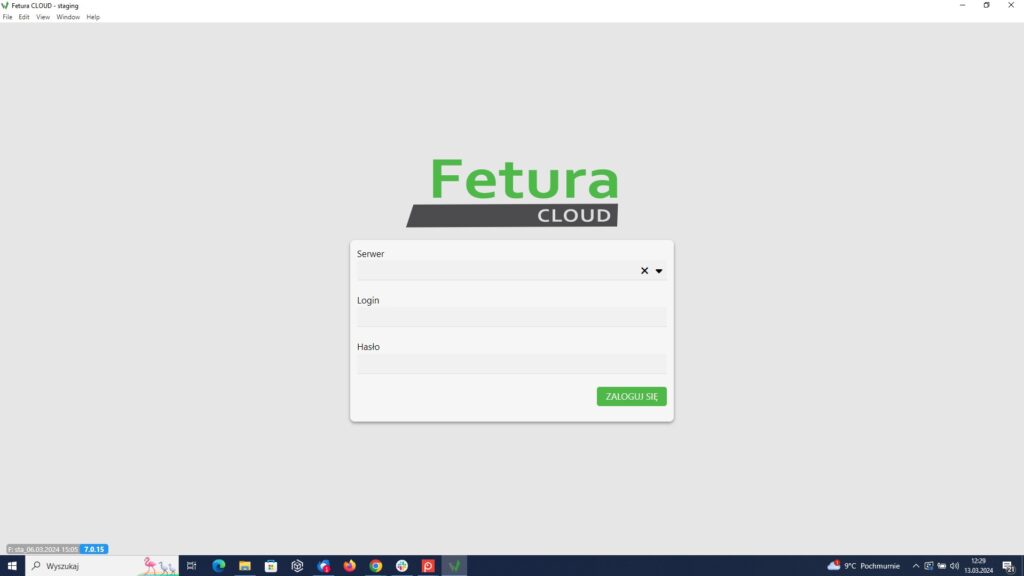
- We choose the server to which we want to log in and provide authorization data.
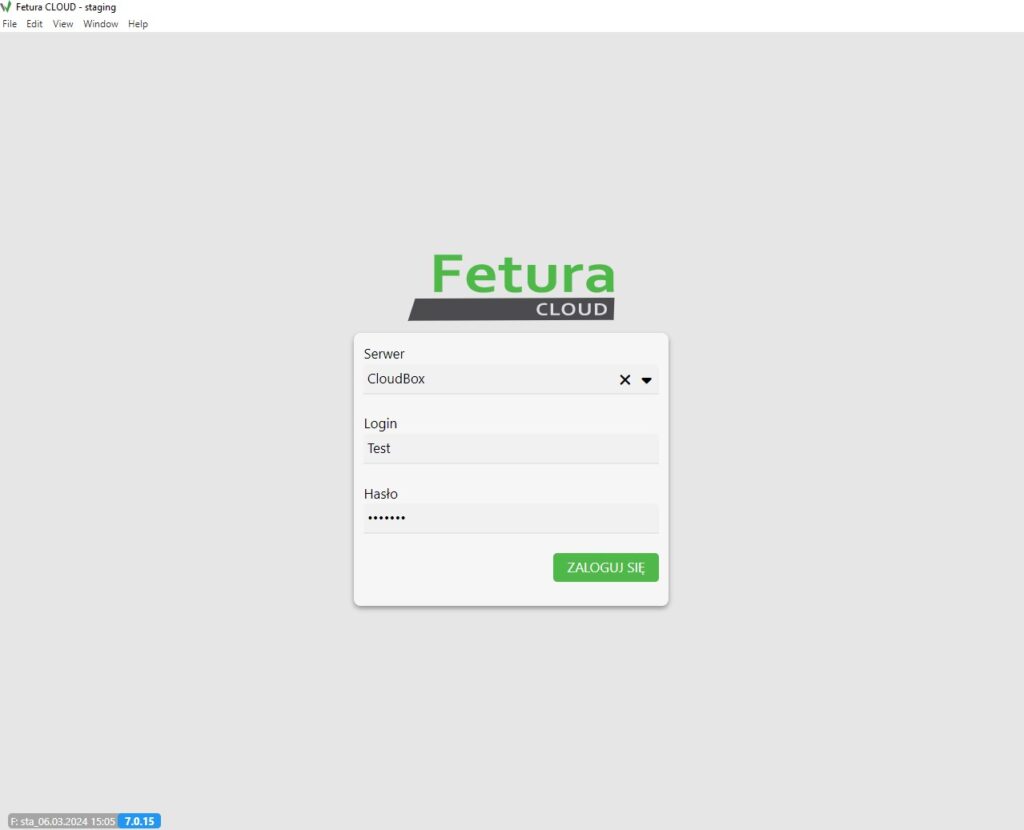
- If you enter an incorrect login or password, reload / refresh the application using the keyboard shortcut CTRL + Shift + R or from the top menu select: View -> Force Reload .
- After a correct login if the computer has access to the Internet, the application will automatically load the farm data.
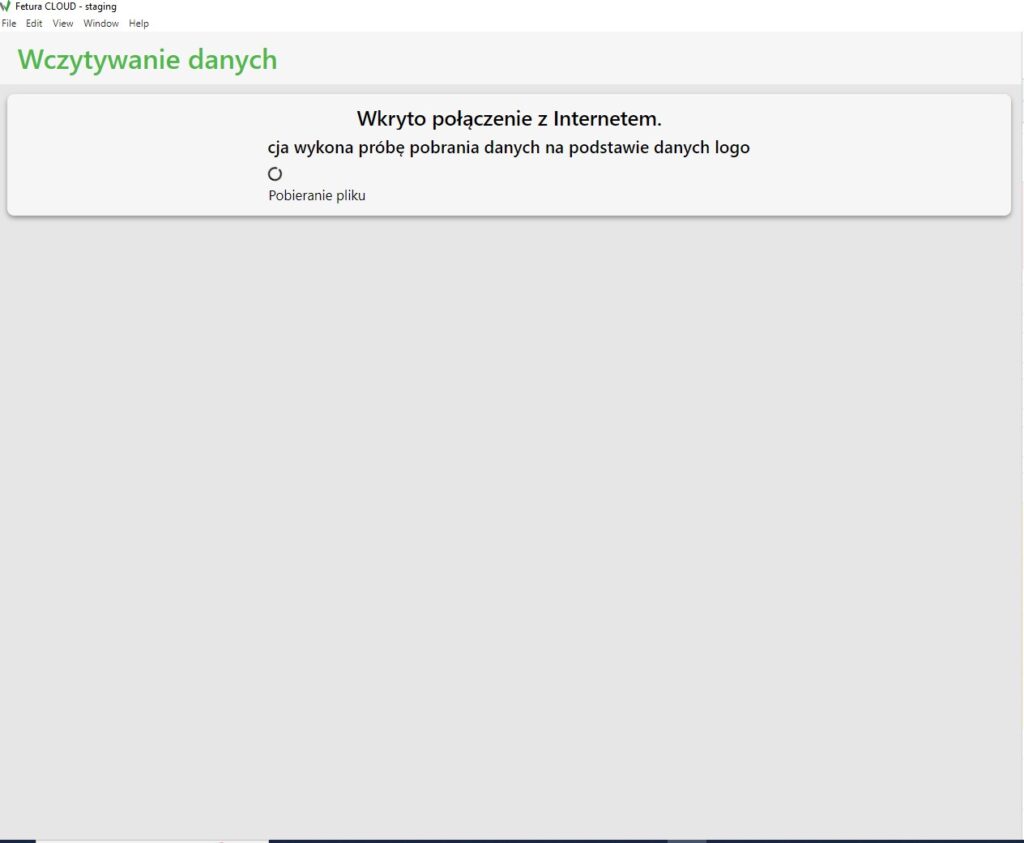
7. If you do not have access to the Internet, it will be necessary to generate a file with the farm’s data. To do this, on a workstation that has Internet access in the web application, go to: Settings -> General -> Generate offline application data -> DOWNLOAD
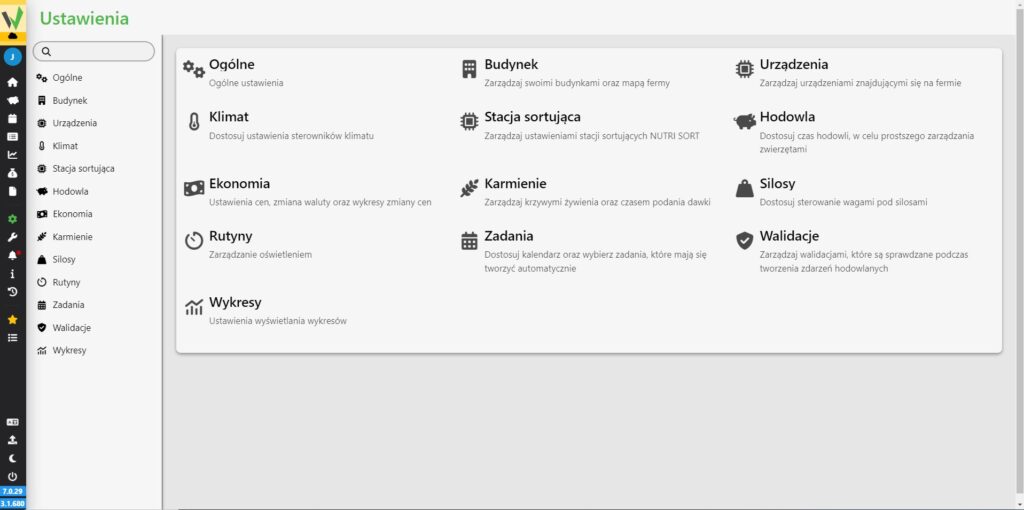
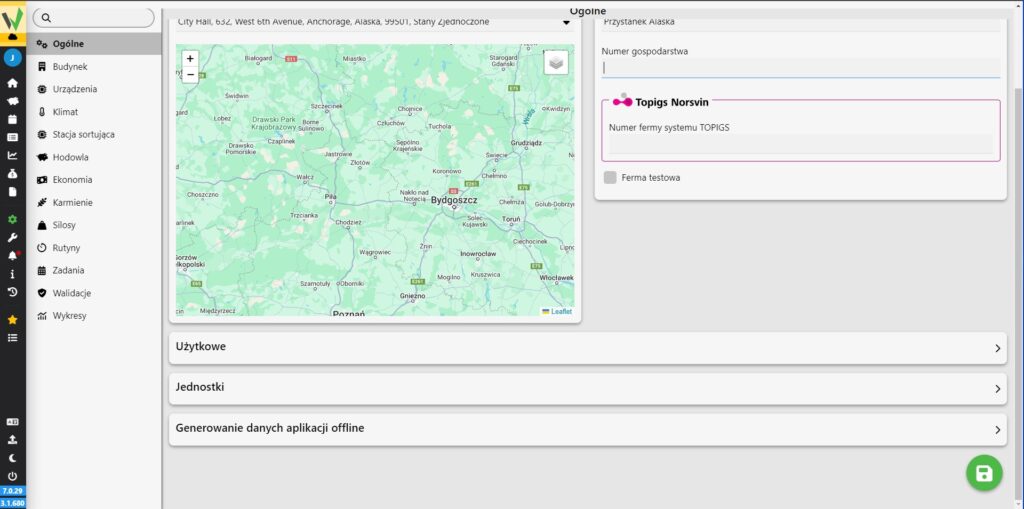
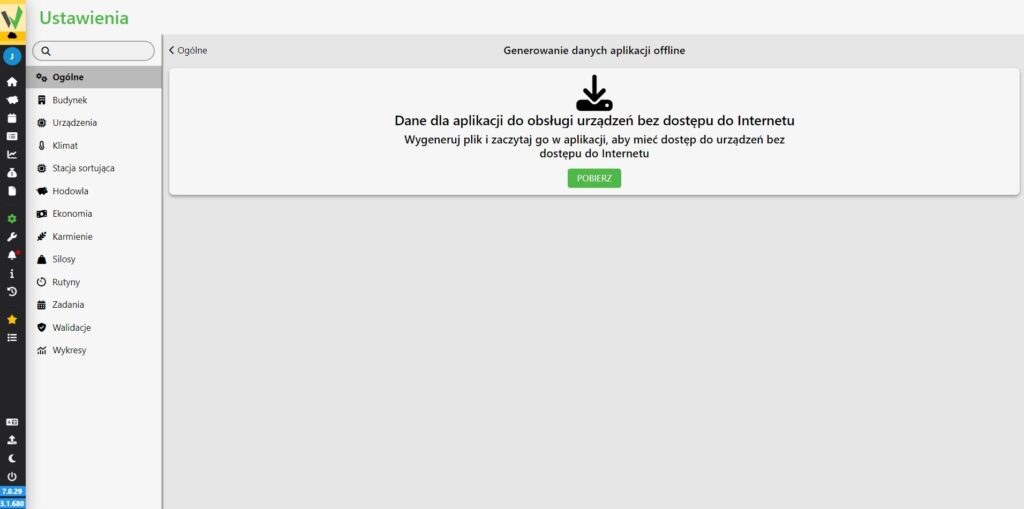
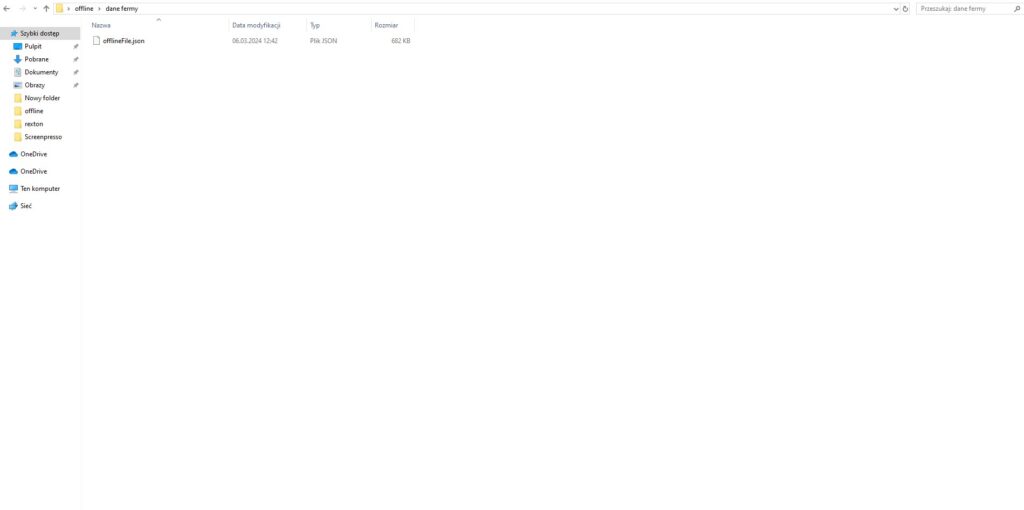
- After correct logging in if the computer in question does not have access to the Internet, the generated file with the farm data should be loaded into the application.
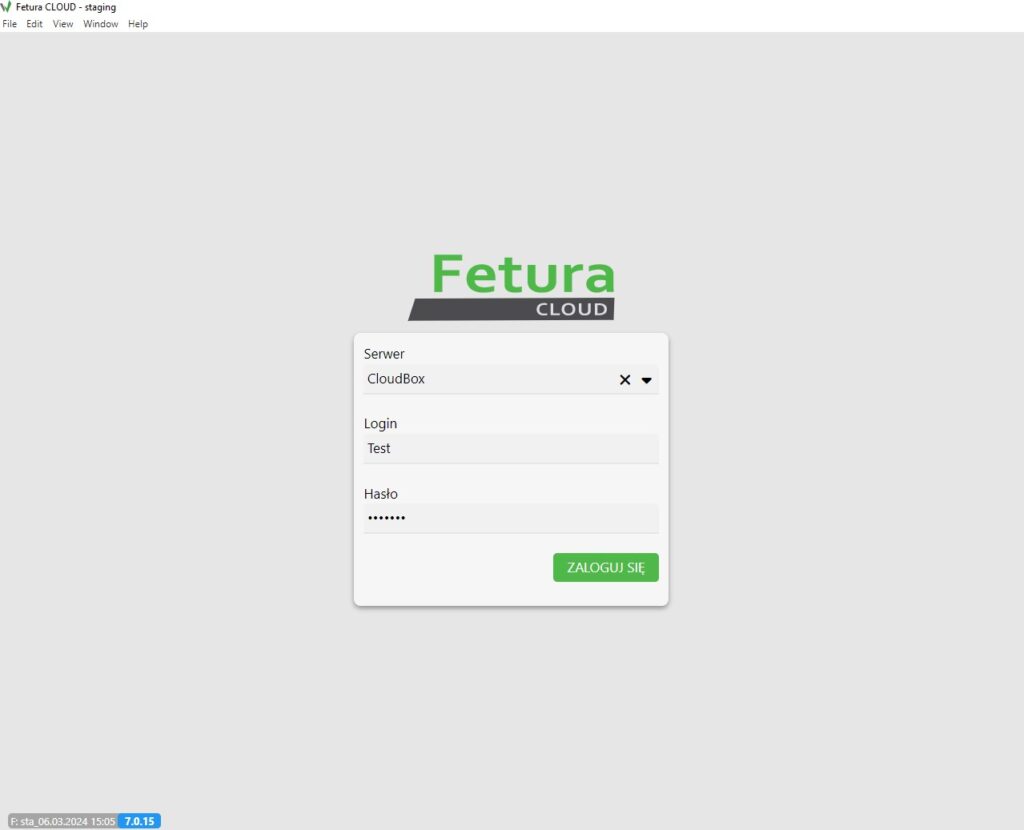
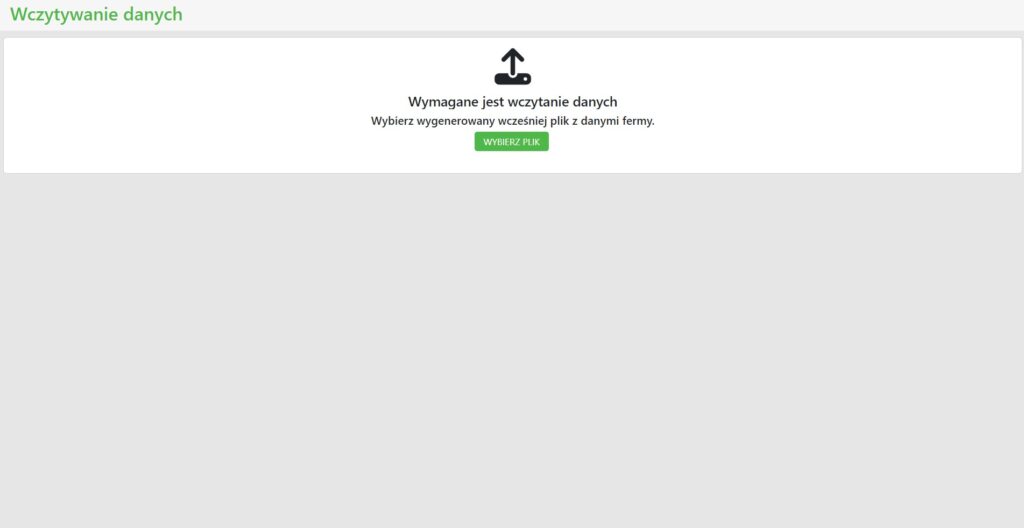
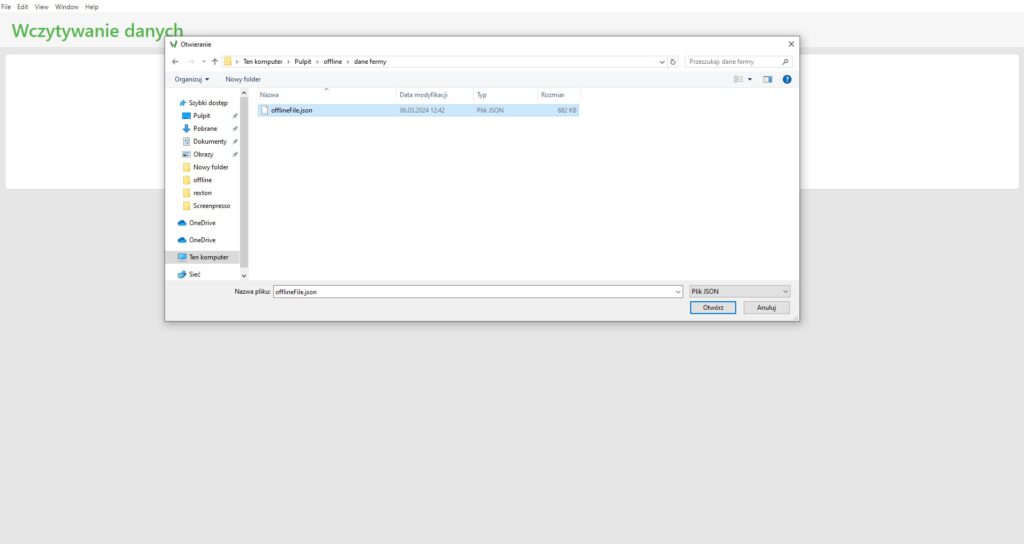
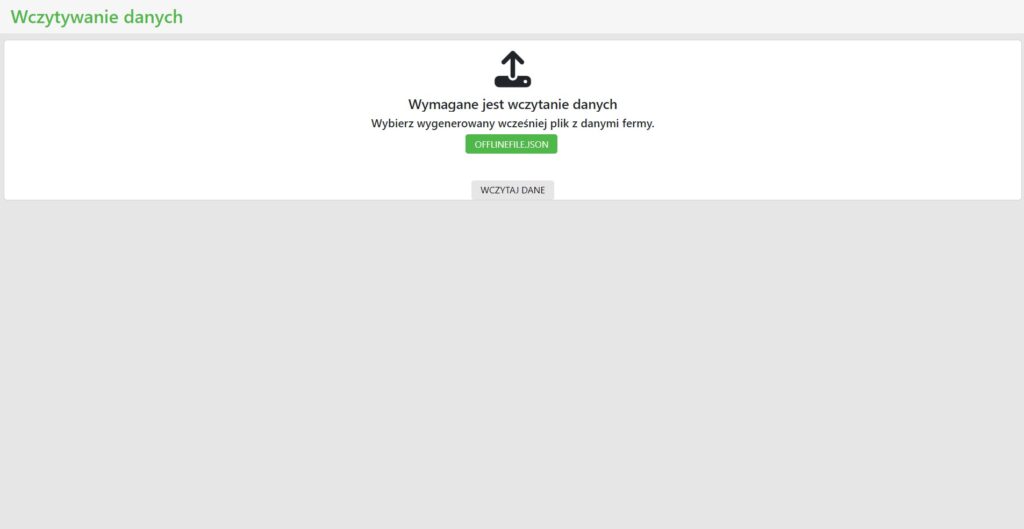
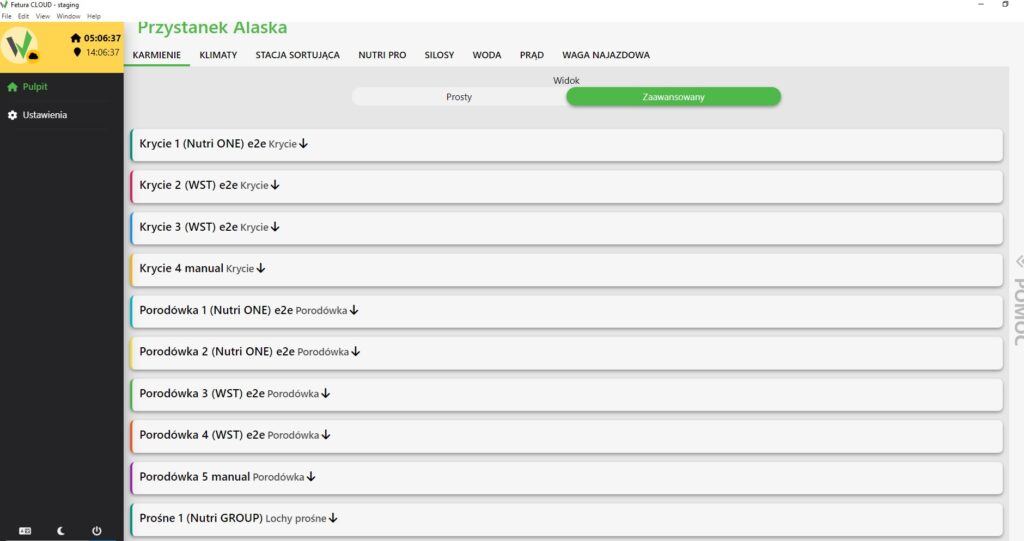
- After installation and data loading, we can manage the farm from the “Fetura CLOUD” application without Internet access.