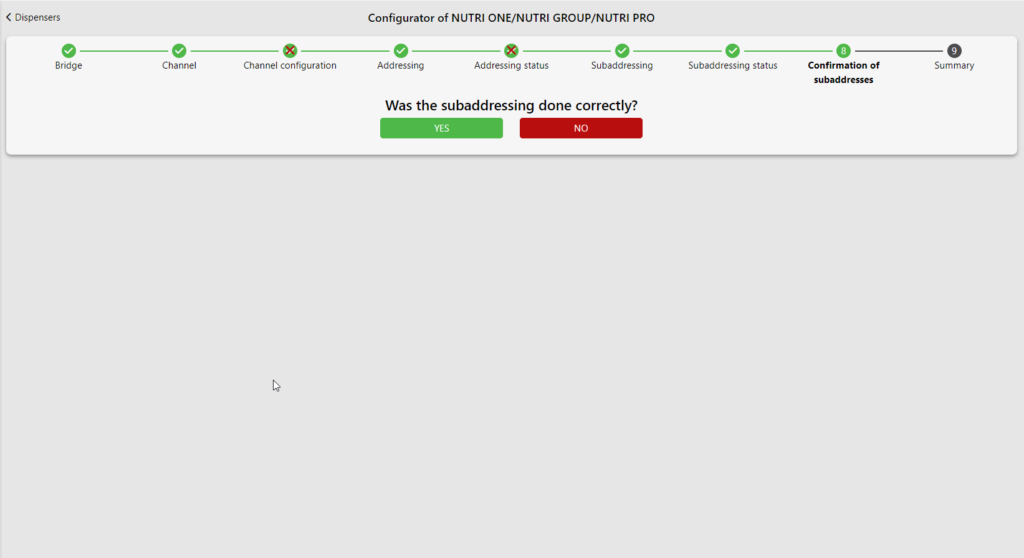Adding a device by scanning
After logging in, click the highlighted button.
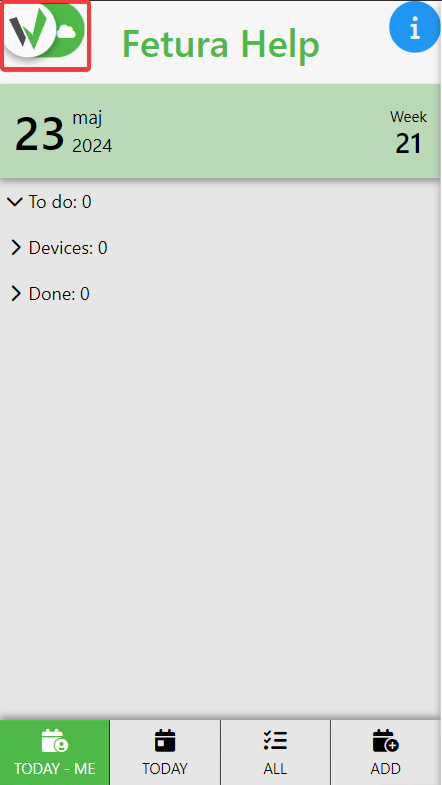
Scroll down the displayed panel to the very bottom so that the “Settings” button is visible, and click it.
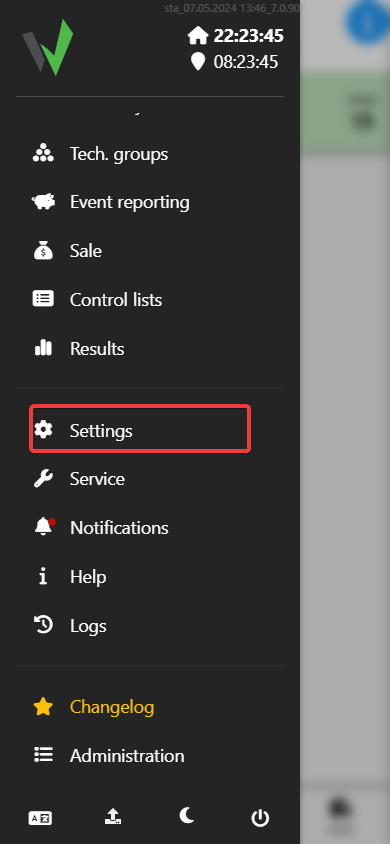
Go to the “Devices” tab, then in the newly opened window scroll to the very bottom and go to the “Add devices by scanning” tab.
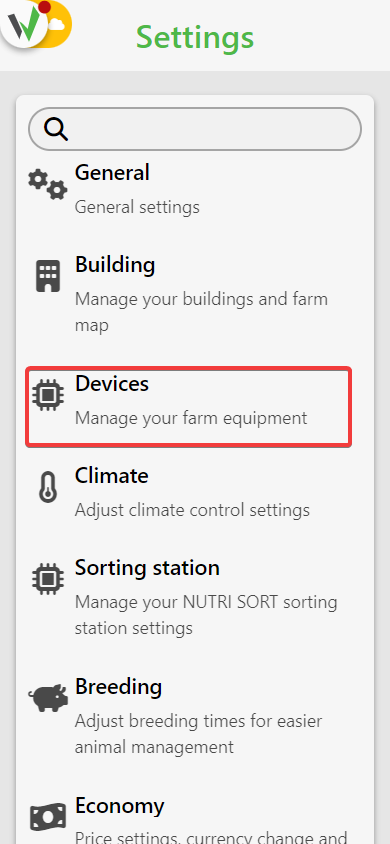
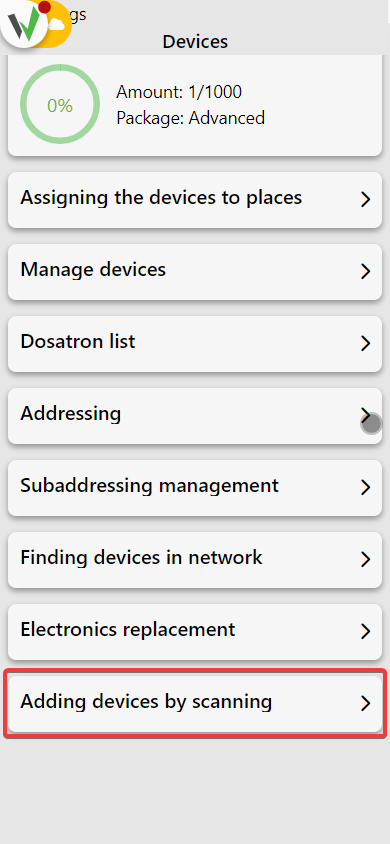
Select which Bridge you want to add a Nutri ONE dispenser to [1] and choose to add dispensers from the list [2], then select the Nutri ONE dispenser type.
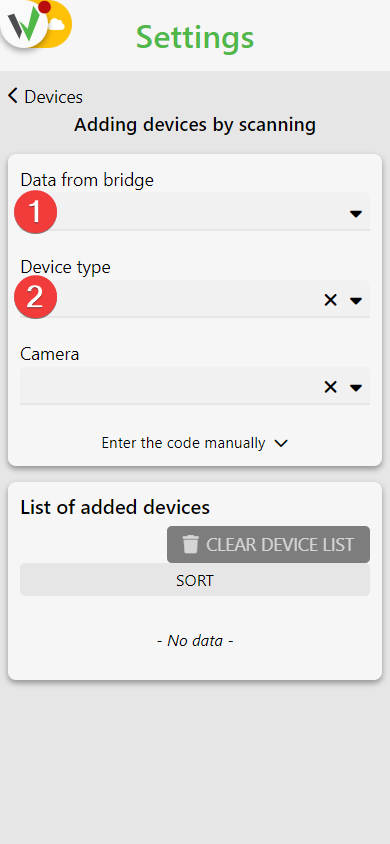
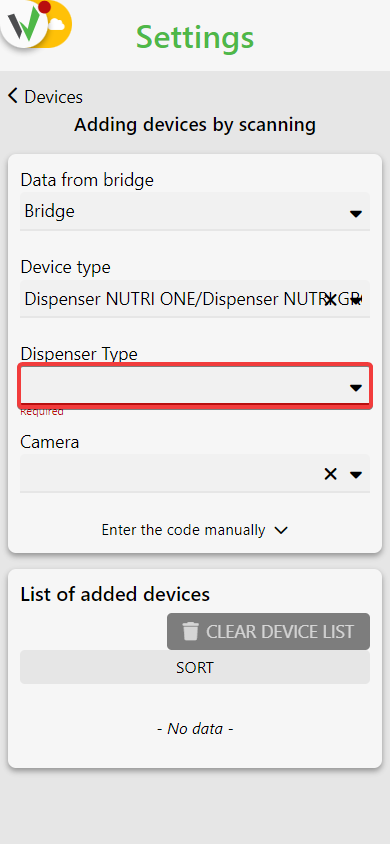
Scan the QR code on the device case.

Configure the channel, address and subaddress for the dispenser.
After logging in, click the highlighted button.
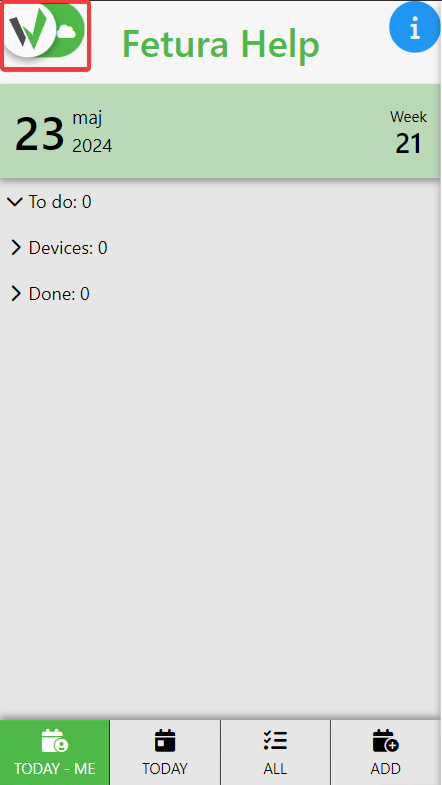
Then go to the “Service” tab.
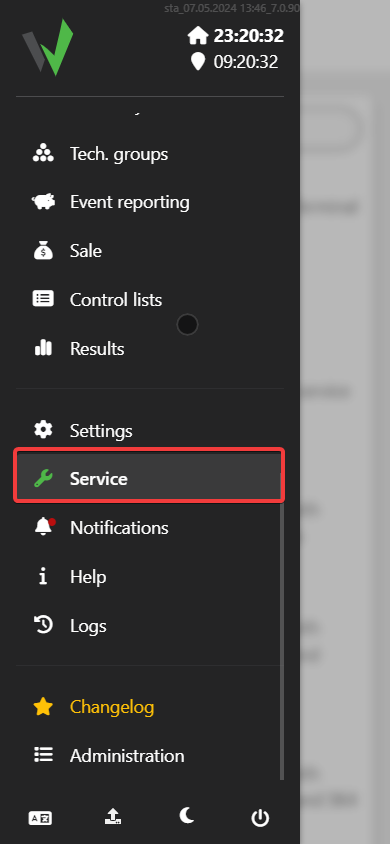
From the available tabs, select “Dispensers” and then go to the “NUTRI ONE / NUTRI GROUP / NUTI PRO Configurator” tab.
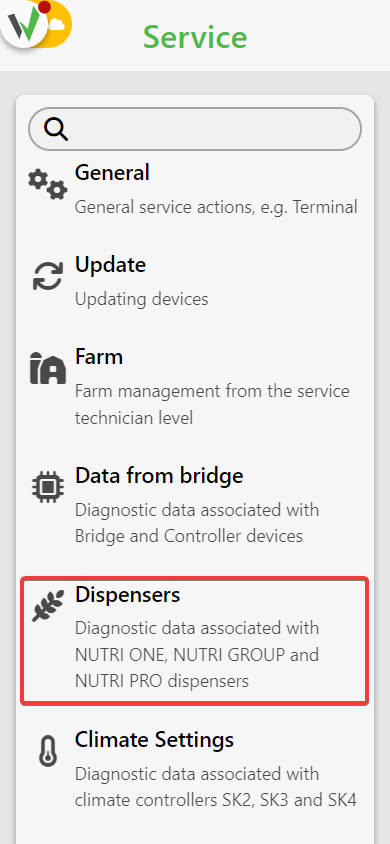
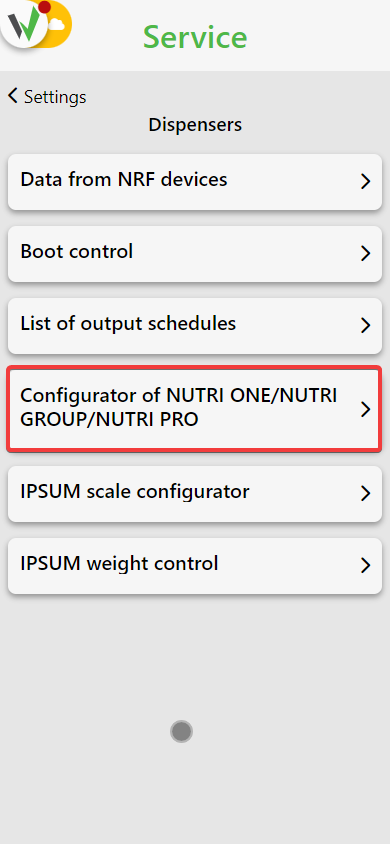
In the first step, choose to which Bridge [1] and on which channel [2] to add the Nutri ONE dispenser.
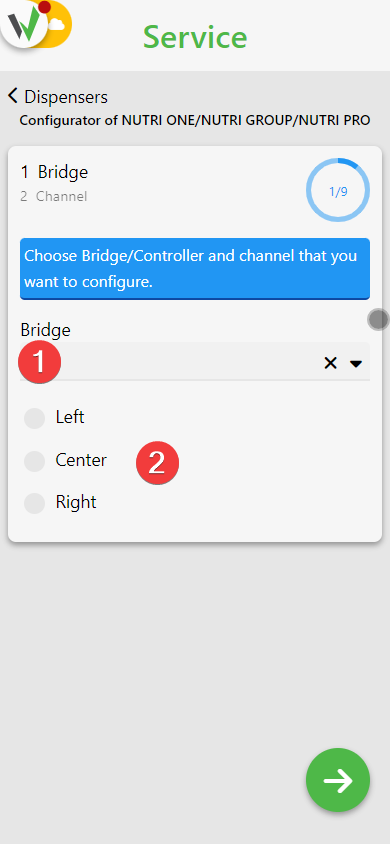
In the next step, configure the channel. Follow the instructions on the screen.
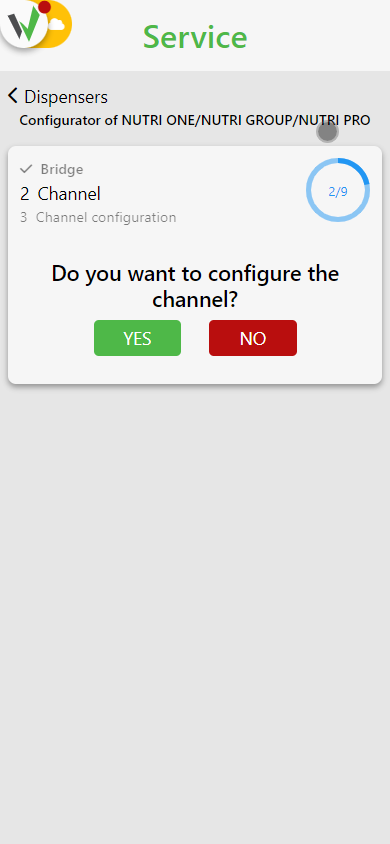
1. disable all connectors that have a different channel and / or have already been previously configured.
2. Proceed further to start channel configuration.
3. Wait until the desired connectors start blinking pink with the LED and click the button to proceed.
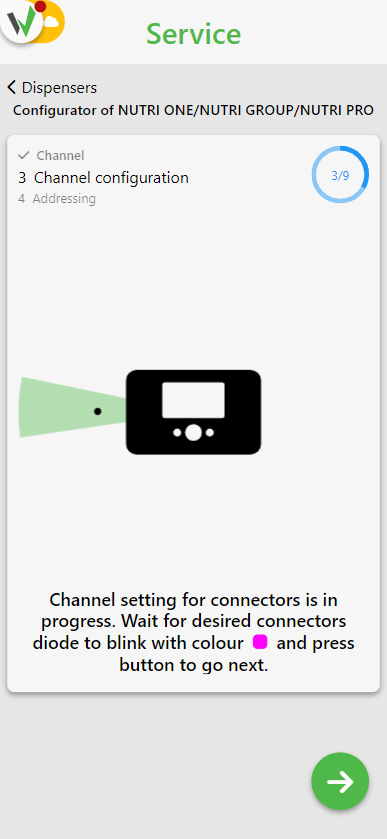

In the next step, perform device addressing. Select the starting address from the available address pool [1], specify the number of devices to be addressed [2] and select the addressing mode [3].
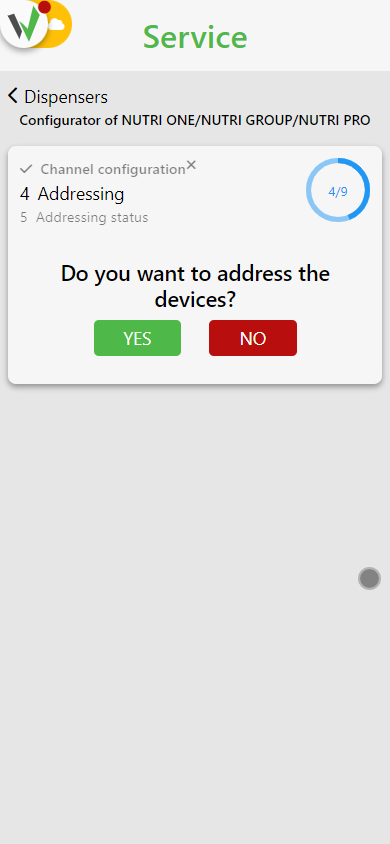
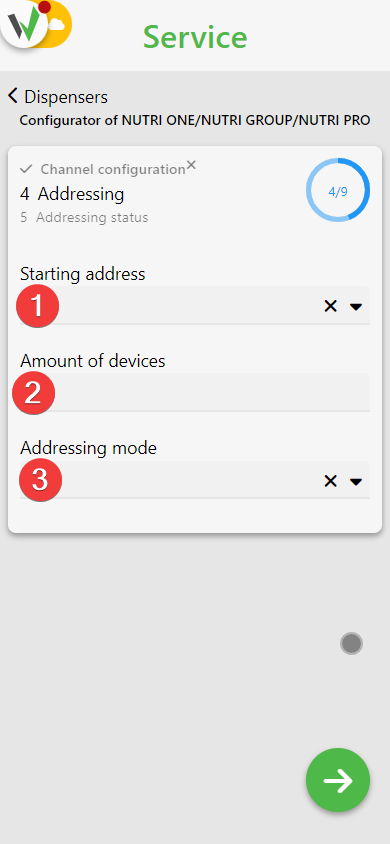
Follow the instructions on the screen.
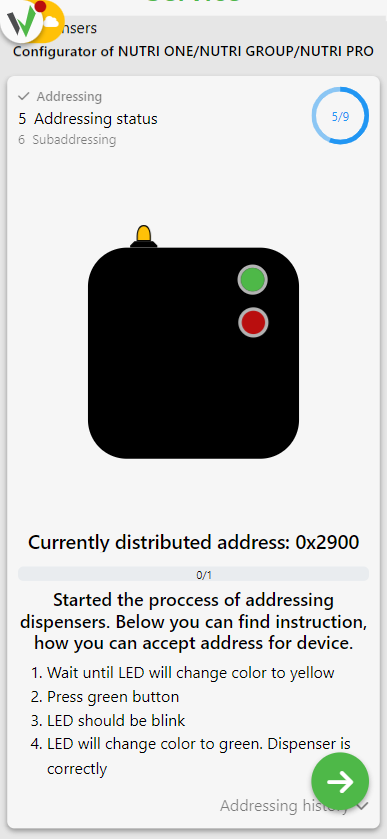
1. wait until the LEDs on the Nutri ONE dispensers turn yellow.
2. press the top green button on the Nutri ONE dispenser
3. the LED on the dispenser will start flashing.
4. the LED on the Nutri ONE dispenser will turn green after a while. This is a confirmation of correctly performed addressing.
5. if you are addressing more than one dispenser wait until the LEDs on the unaddressed Nutri ONE dispensers turn blue and repeat steps 2 through 4.
6. Repeat the steps until you have addressed all devices.
7. In the next configuration step, perform subaddressing. Follow the steps on the screen.
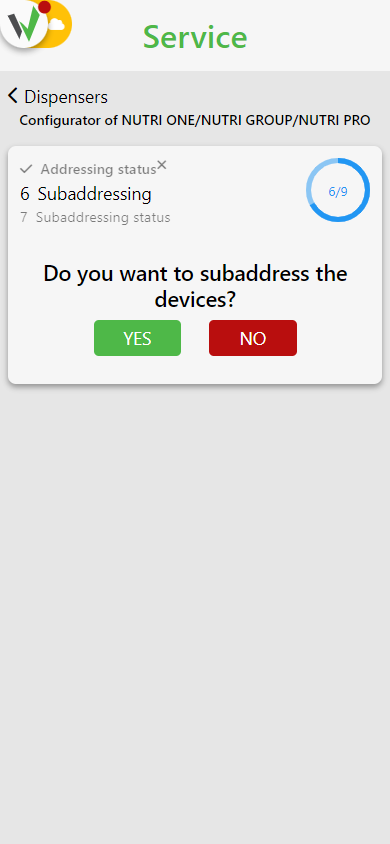
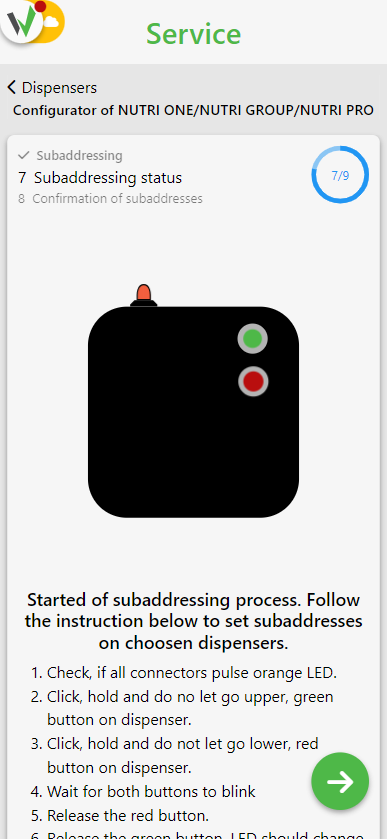
1. Check that all Connectors flash the orange LED.
2. press, hold and do not release the top green button on the Nutri ONE dispenser
3. press, hold and do not release the lower red button on the Nutri ONE dispenser.
4 Wait for both buttons to blink.
5. release the red button.
6. Release the green button. The LED on the dispenser will turn orange.
7. starting from stand no. 1, press the top button on the dispenser. The LED will turn blue.
8. Repeat the previous point on subsequent dispensers, in the order in which the positions will be numbered.
9. repeat steps 2 – 8 on the following Connectors.
10. after addressing the last dispenser, press the button to move on and complete the subaddressing process.
11. Confirm that subaddressing was performed