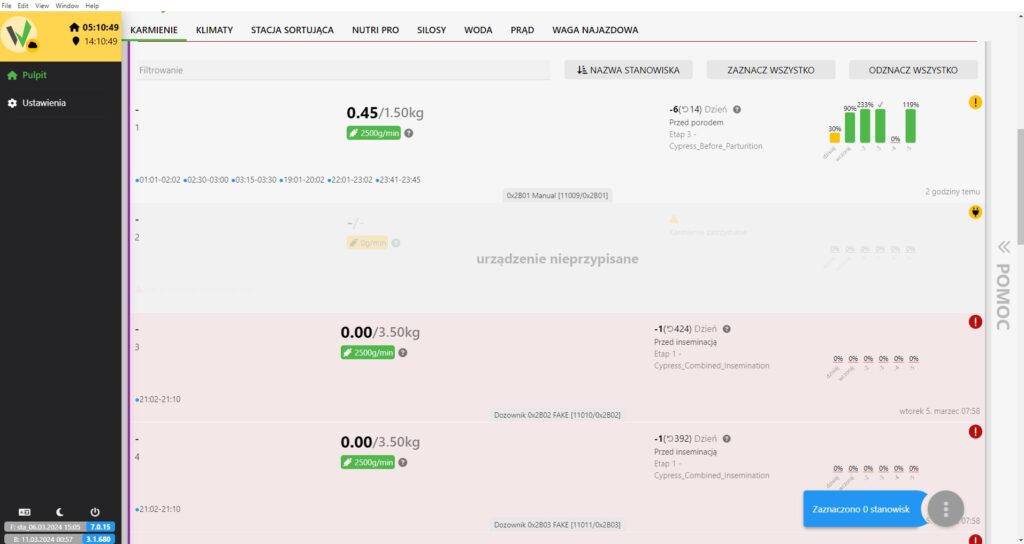- Pobieramy najnowszą wersję aplikacji Fetura CLOUD i klikamy dwukrotnie w pobrany plik aby rozpocząć instalację aplikacji.
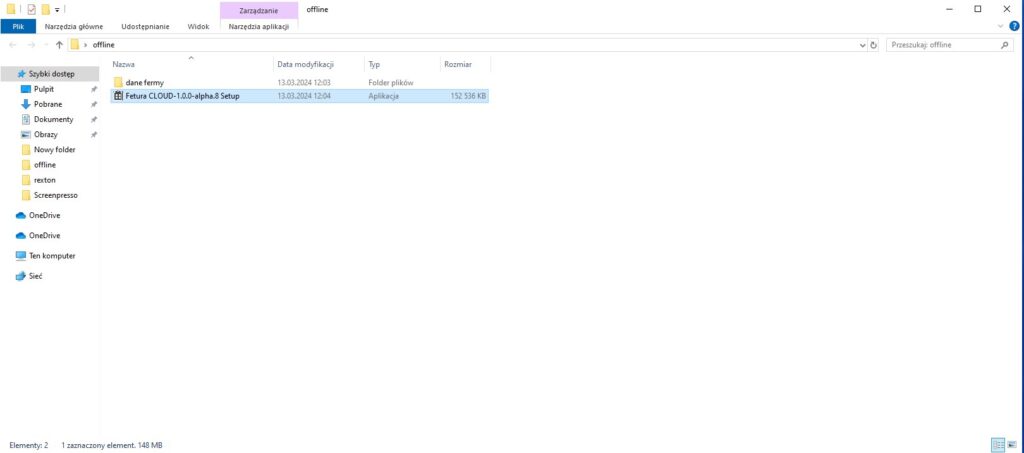
- Pojawi się okno systemu Windows -> klikamy w link „Więcej informacji”.
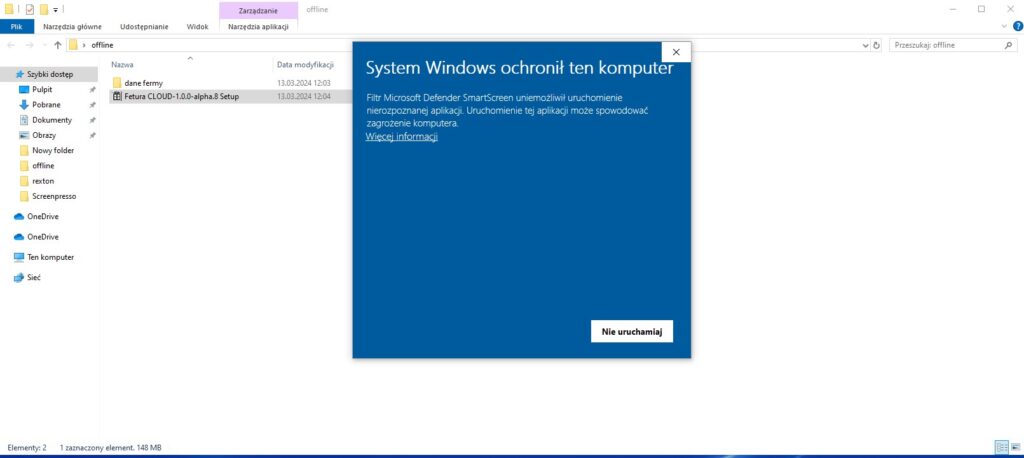
- Pojawi się informacja z typem aplikacji. W celu zainstalowania aplikacji wybieramy opcję „Uruchom mimo to”.
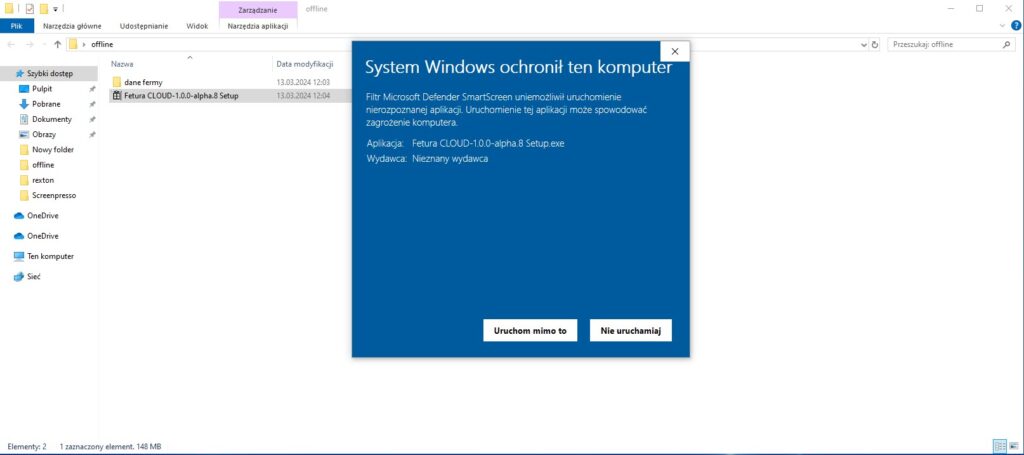
- Po zainstalowaniu aplikacji automatycznie otworzy nam się ekran logowania do aplikacji a na pulpicie pojawi się ikona aplikacji o nazwie „Fetura CLOUD”.

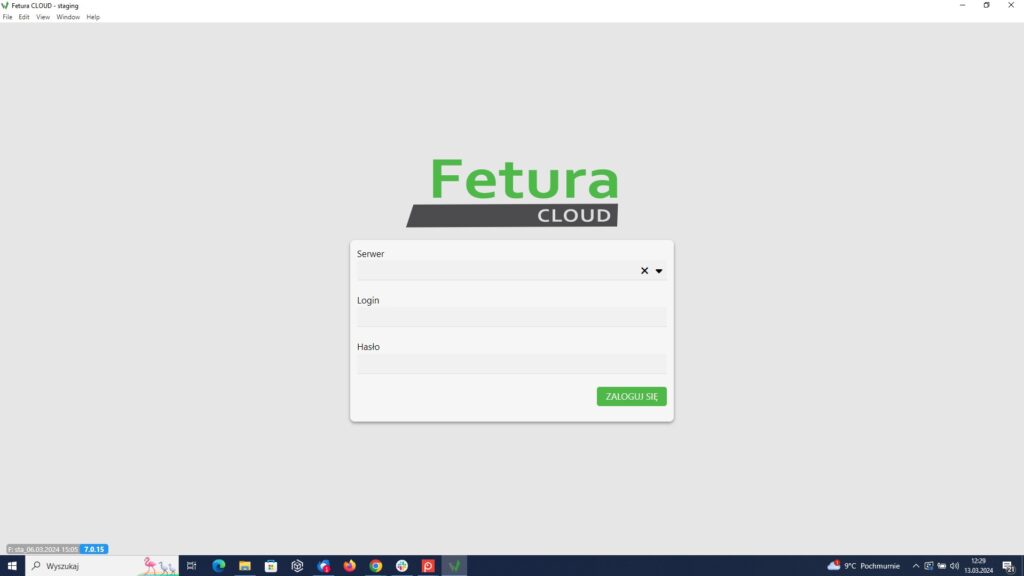
- Wybieramy serwer do którego chcemy się zalogować oraz podajemy dane autoryzacyjne.
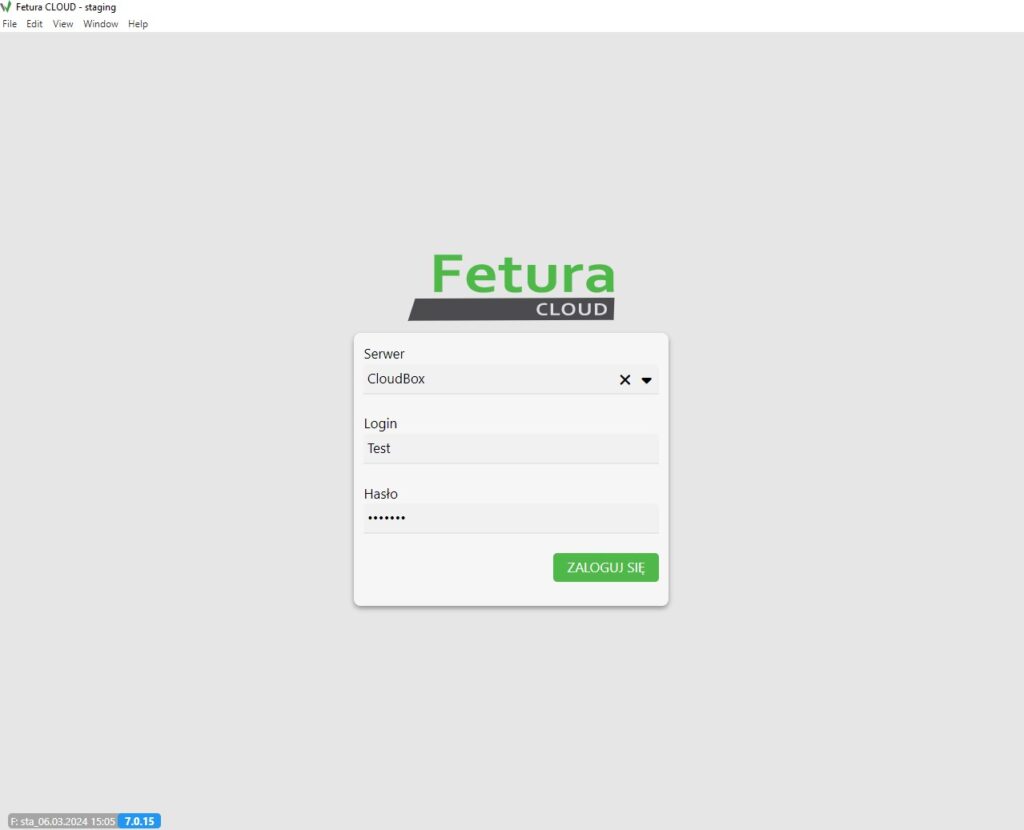
- W przypadku podania błędnego loginu lub hasła należy przeładować / odświeżyć aplikację używając skrótu klawiszowego CTRL + Shift + R lub z menu górnego wybrać: View -> Force Reload .
- Po poprawnym zalogowaniu jeśli dany komputer posiada dostęp do Internetu aplikacja automatycznie wczyta dane fermy.
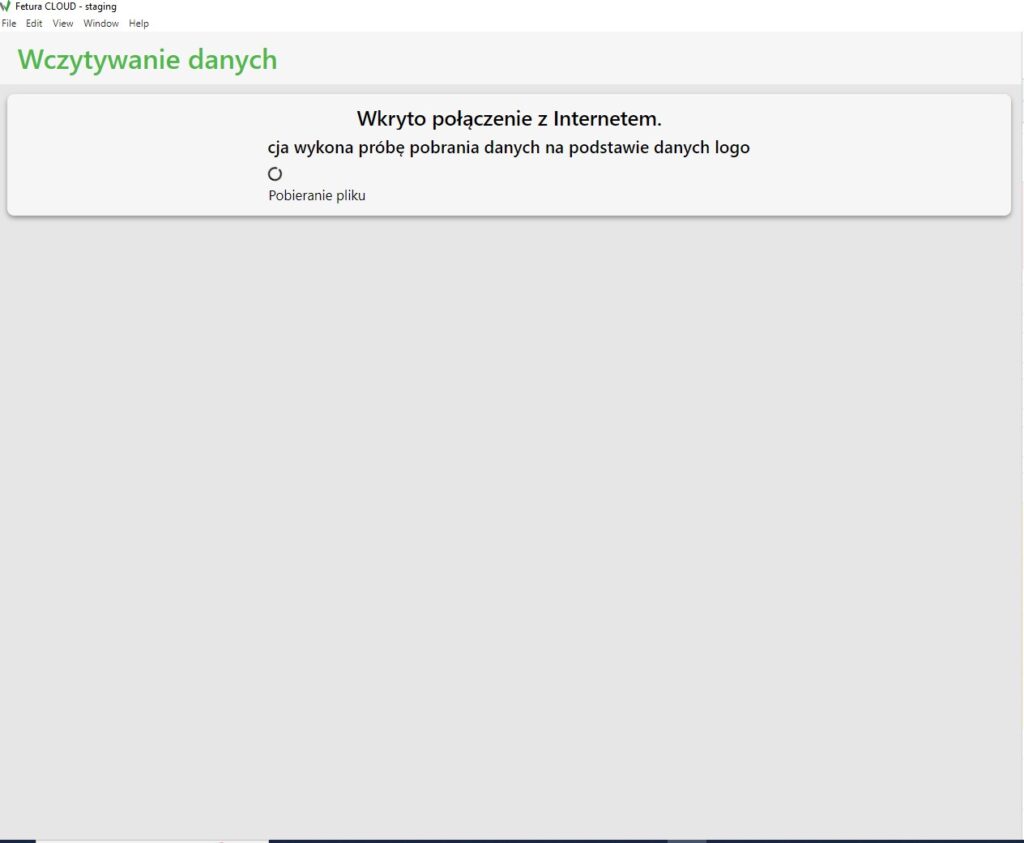
7. Jeżeli nie posiadamy dostępu do Internetu konieczne będzie wygenerowania pliku z danymi fermy. W tym celu na stanowisku, które posiada dostęp do Internetu w aplikacji webowej wchodzimy w zakładkę: Ustawienia -> Ogólne -> Generowanie danych aplikacji offline -> POBIERZ
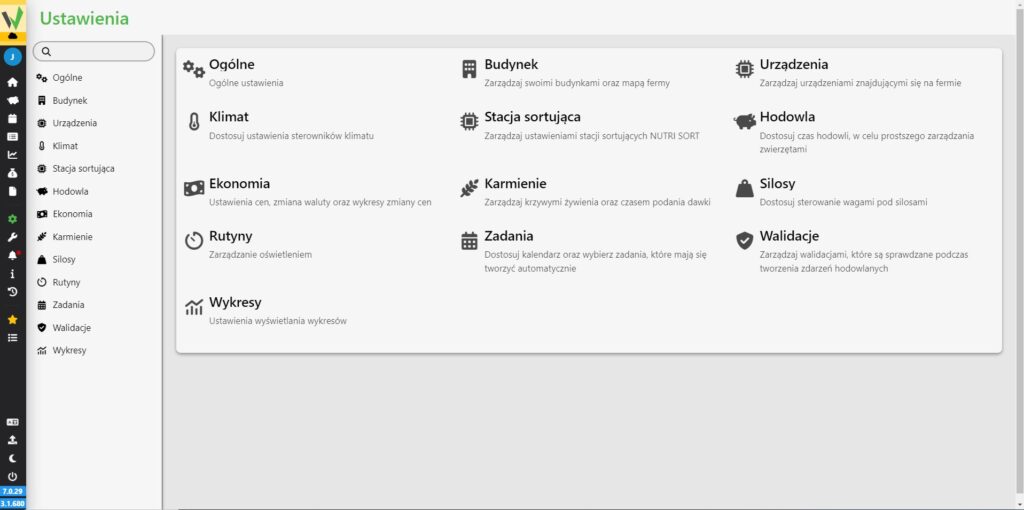
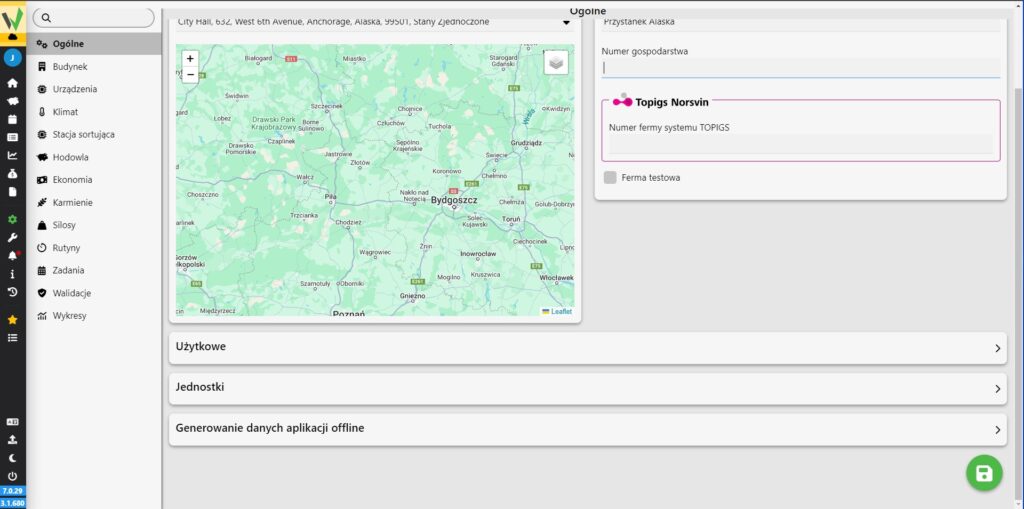
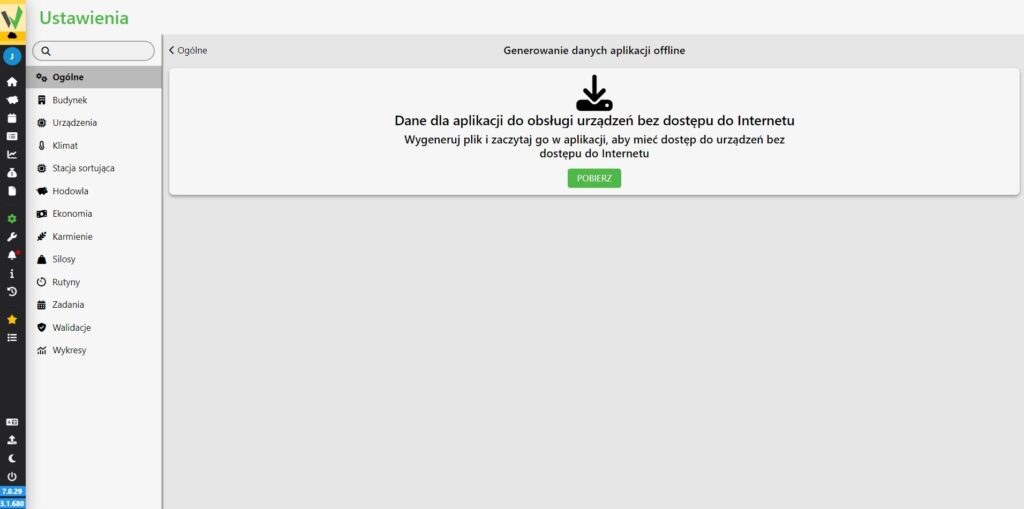
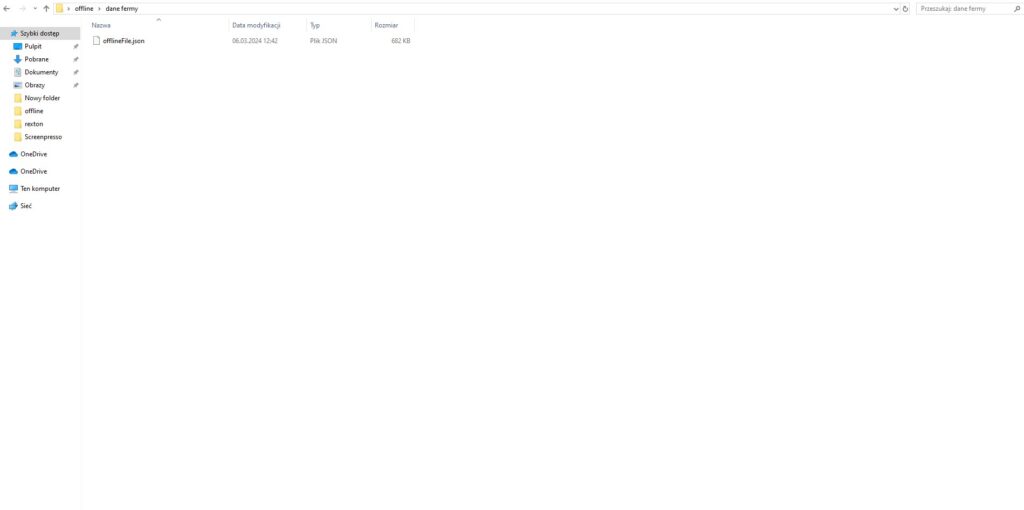
- Po poprawnym zalogowaniu jeśli dany komputer nie posiada dostępu do Internetu należy wczytać do aplikacji wygenerowany plik z danymi fermy.
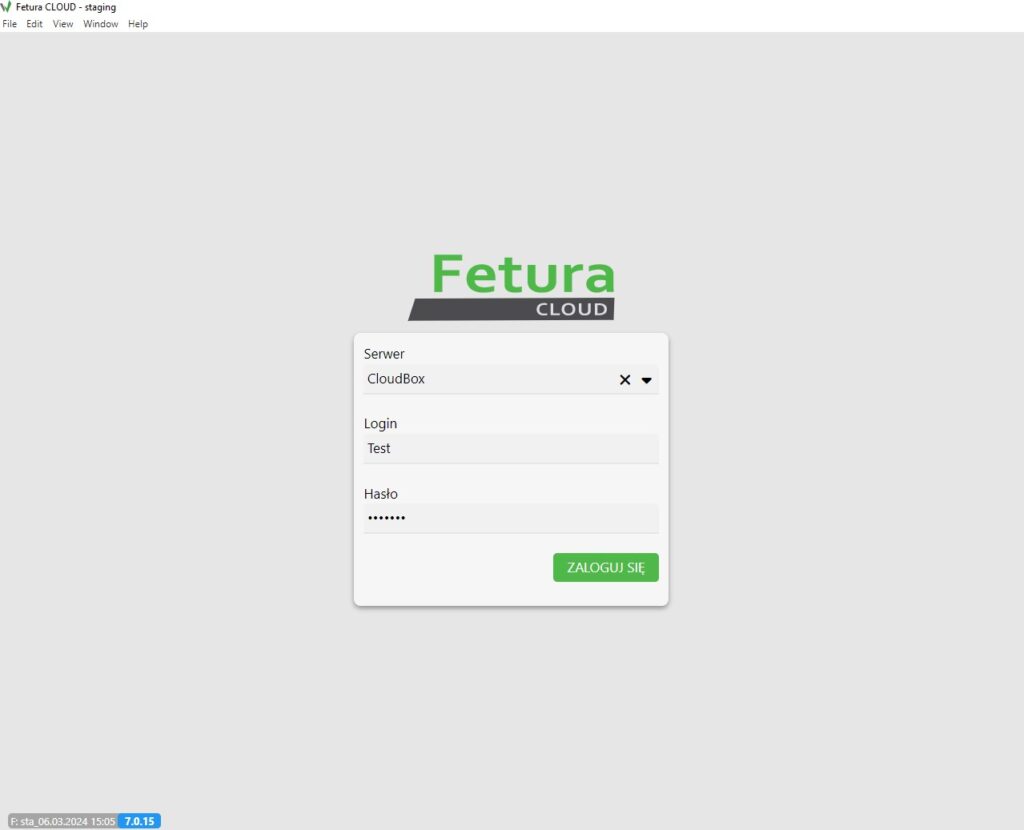
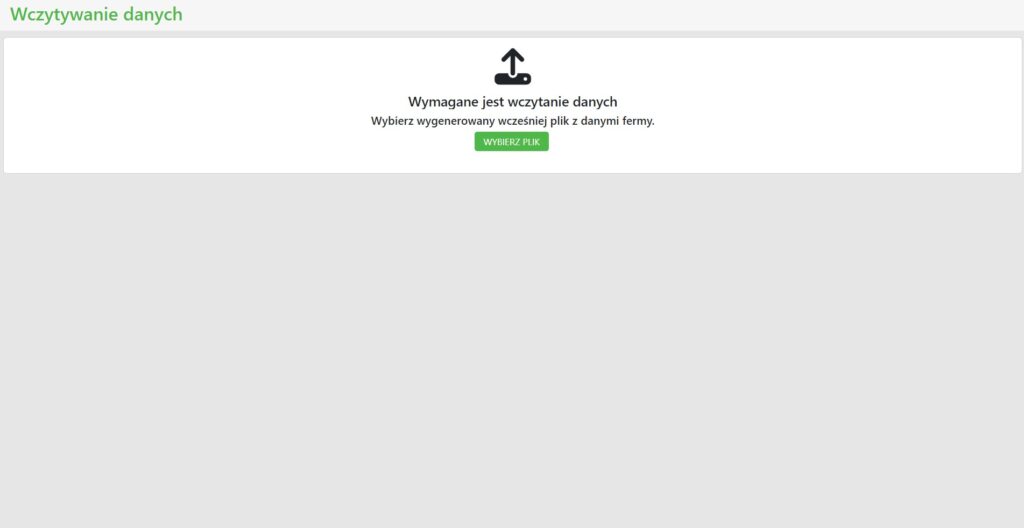
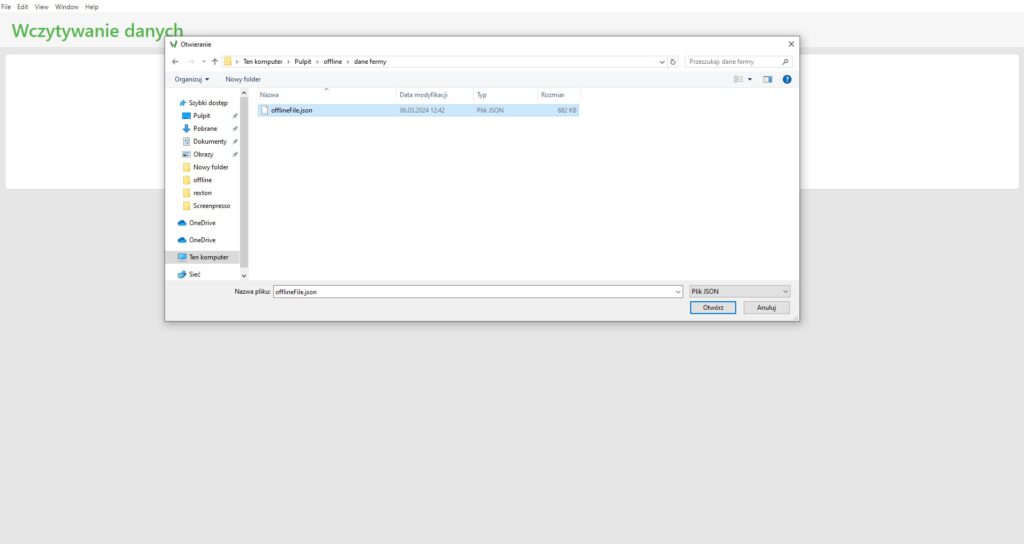
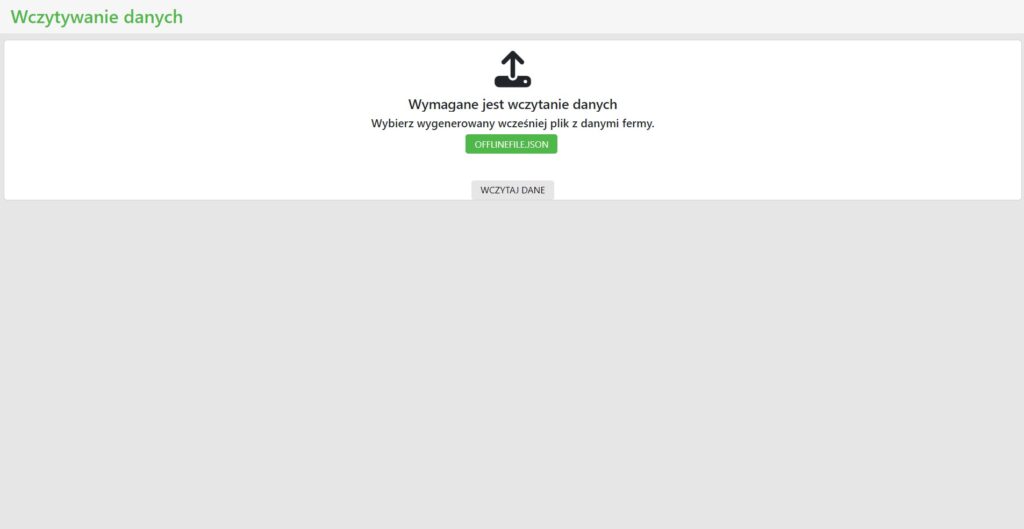
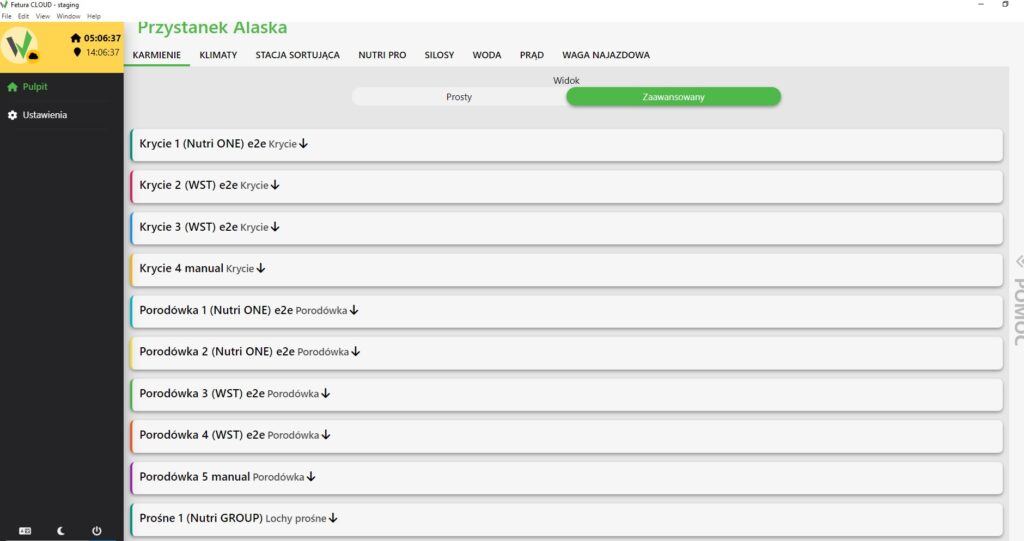
- Po wykonaniu instalacji i wczytaniu danych możemy zarządzać fermą z aplikacji „Fetura CLOUD” bez dostępu do Internetu.